How To Export A Png From Paint
The Magic Select tool is an interesting add-on to Paint 3D, which is an upgraded version of the traditional MS Pigment. With this tool, you lot can remove the background of an image or extract the office of it in PNG format. However, at that place is no direct way to salvage that extracted PNG image. In this post, we shall tell you how to save the extracted image using Magic Select tool in Pigment 3D.

The extracted PNG file from Magic Select can be used as a sticker or added on to another paradigm in Pigment 3D or any other app. Just for that, you will need to relieve the paradigm.
At that place are four ways to save the image extracted with Magic Select on Windows. Let's check them out. Only first, we will tell you lot how to employ the Magic Select tool in Pigment 3D.
How to Use Magic Select in Pigment 3D
For that, follow these steps:
Step i: Launch Pigment 3D and open up your image in information technology.
Step 2: Click on the Magic Select tool present at the superlative.
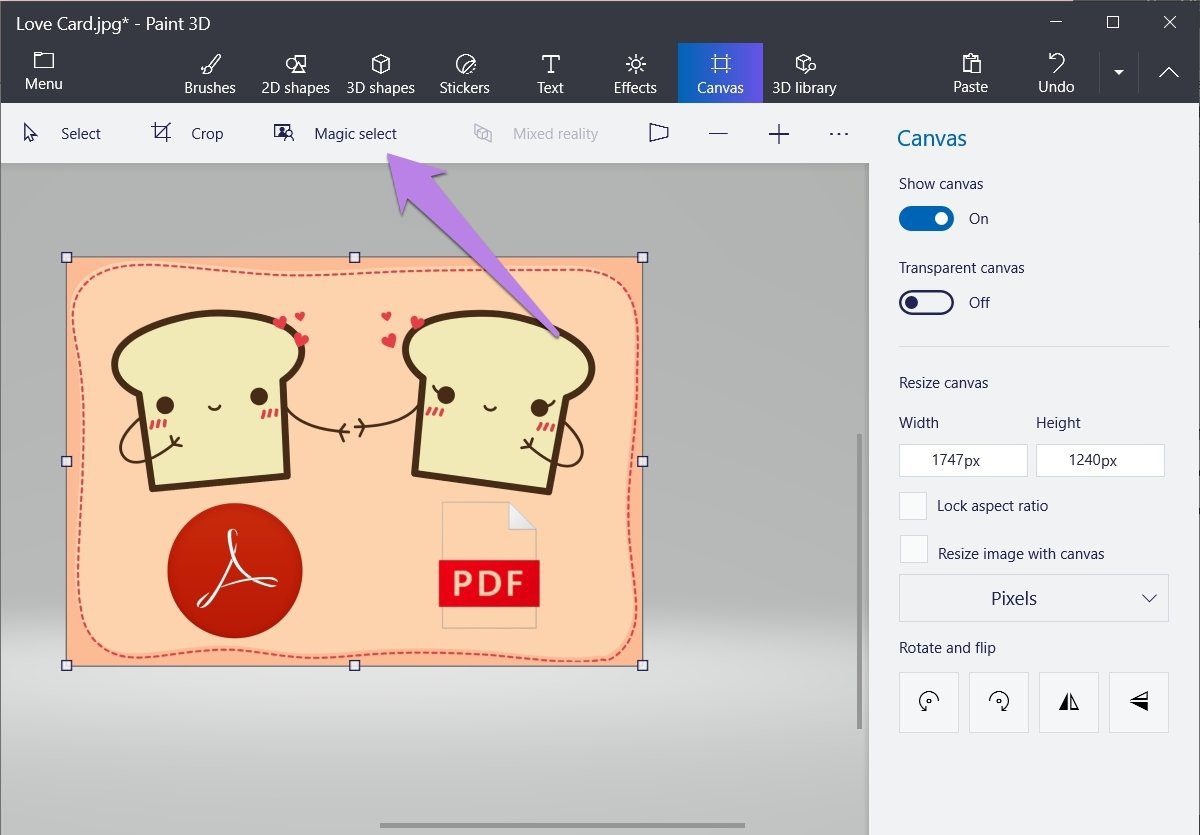
Step three: You will see a new edge pick around your image. Using the bachelor choice points, choose the part of the epitome that you want to excerpt. Click on Next on the right side.
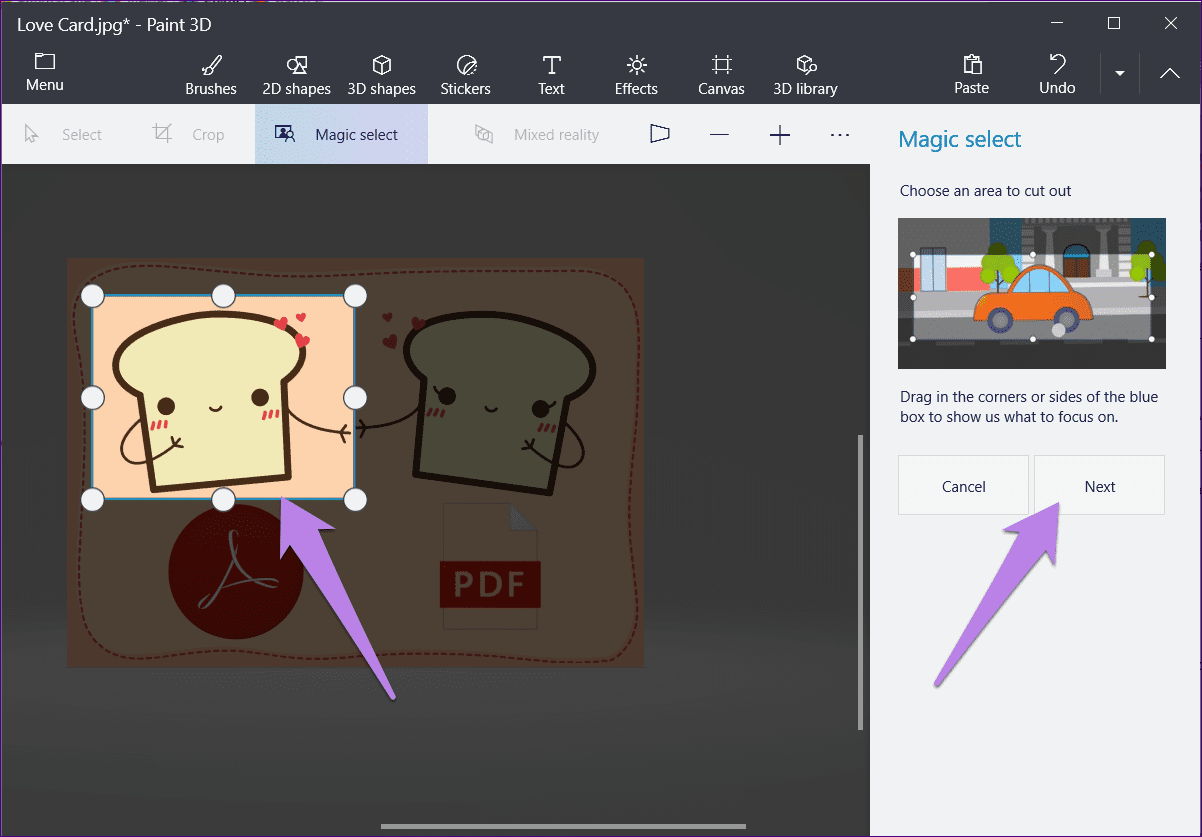
Pace 4: Modify the option using the bachelor tools on the right side. Finally, click on Done.
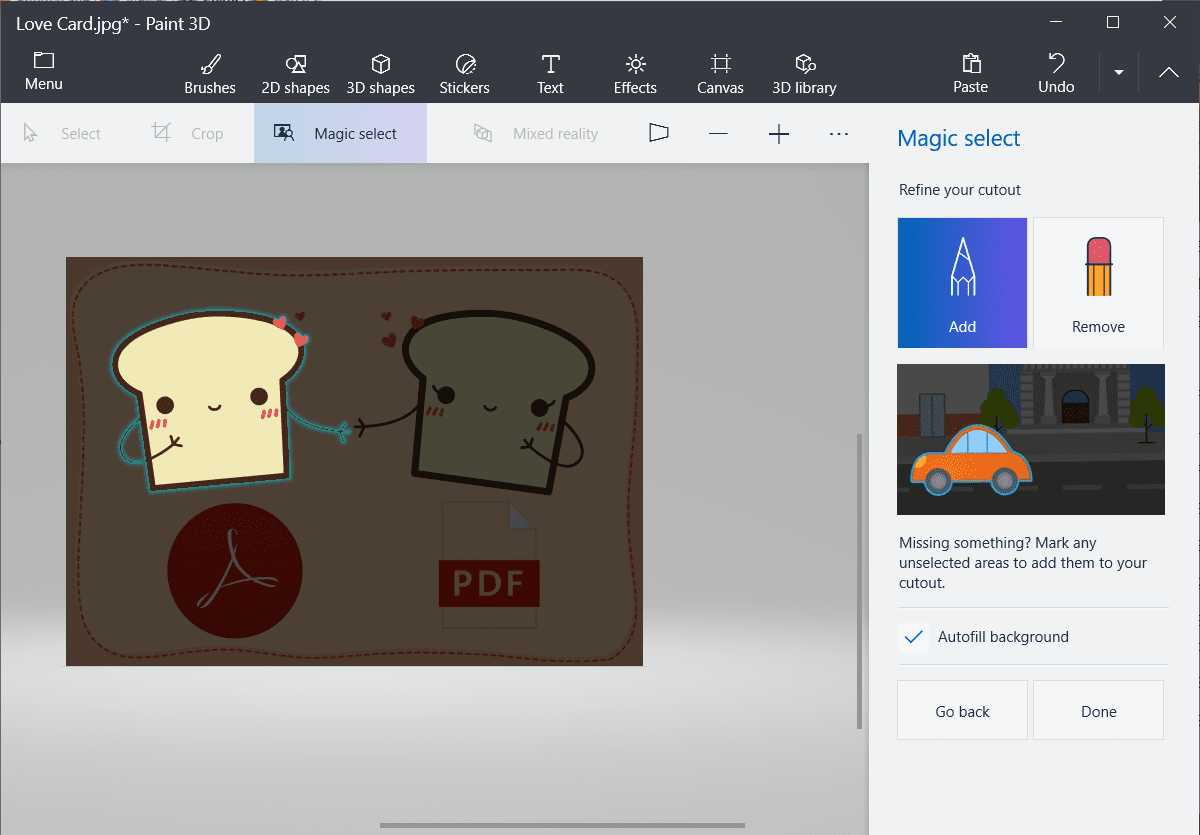
Your extracted image is ready. You will see a pick box around information technology. At present, to save it, follow ane of the methods mentioned below.

Salve Image Extracted Using Magic Select in Paint 3D
Let'due south check the four methods to save the picture.
Method 1: Disable Canvas
One of the simplest ways to save your extracted image from the Magic Select tool is to disable your canvas in Paint 3D after you have extracted it. To practice and so, follow these steps:
Step ane: When y'all have extracted the image, drag information technology exterior of the original background epitome.
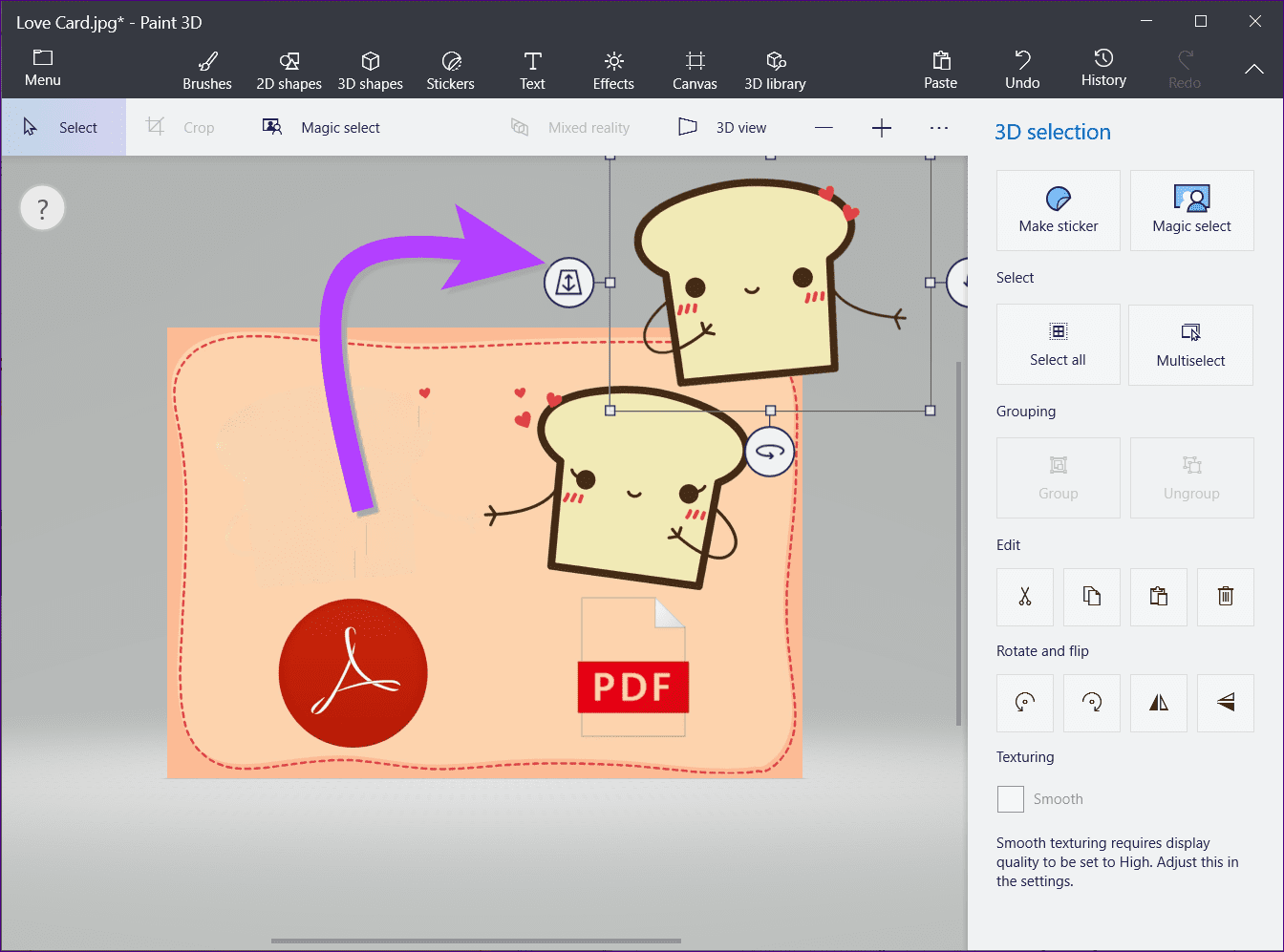
Step 2: Go to the Canvass tab at the top. Disable the toggle adjacent to Show canvas.
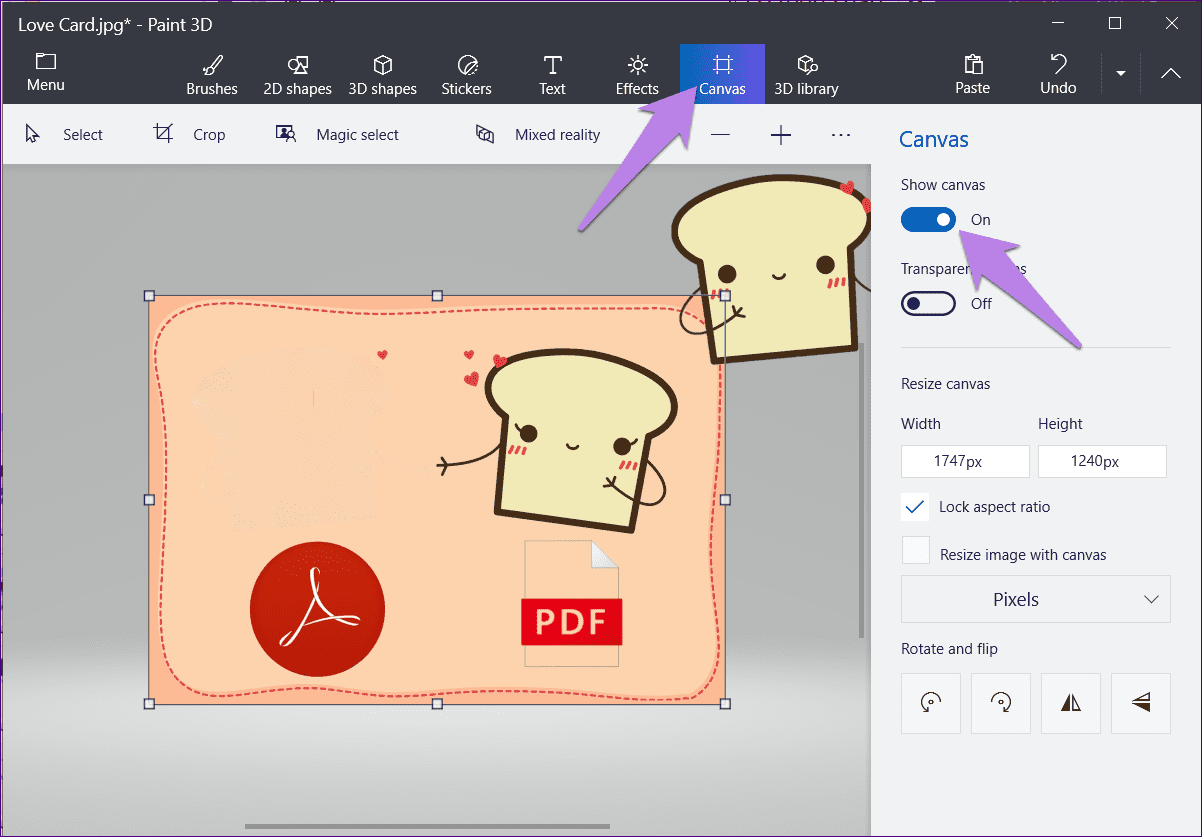
Stride 3: You will see the background paradigm will disappear. Now, bring the image that you take extracted to the center.
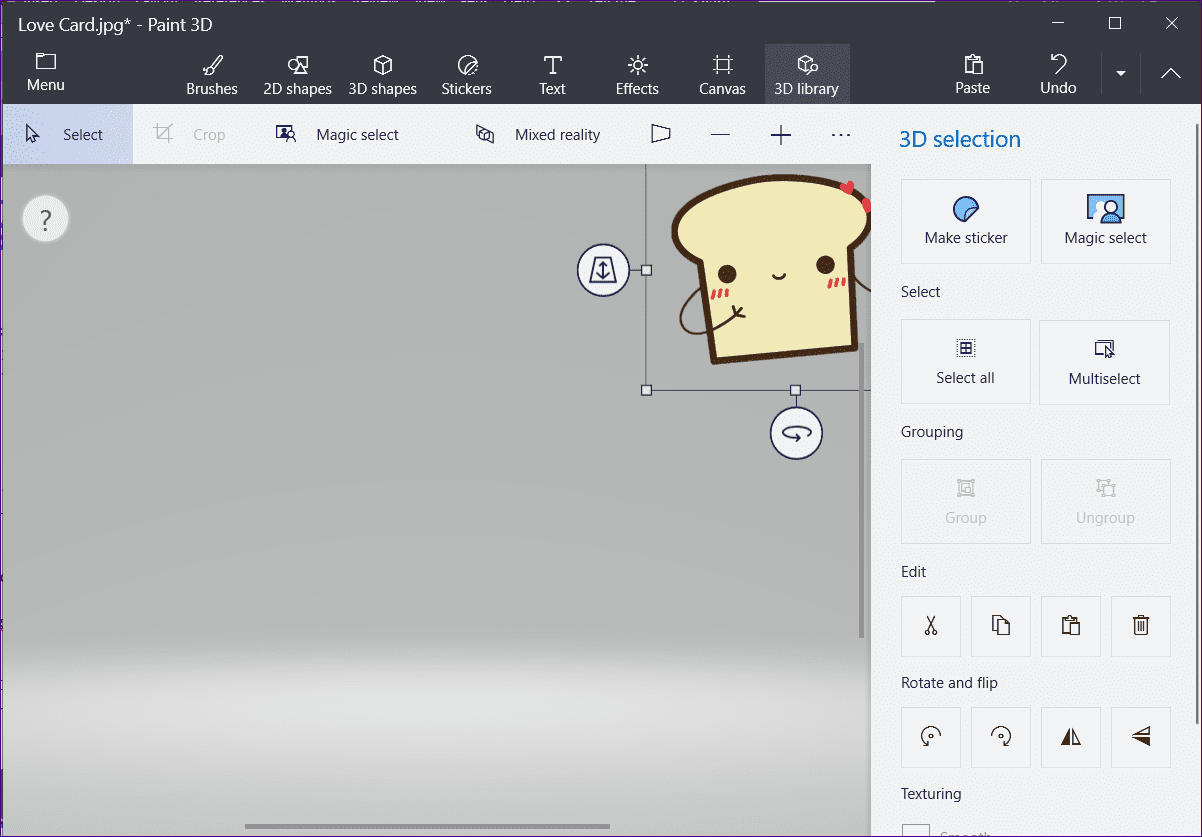
Step 4: Click on Carte du jour at the pinnacle.

Step five: Click on Save equally and choose Epitome as the file format.
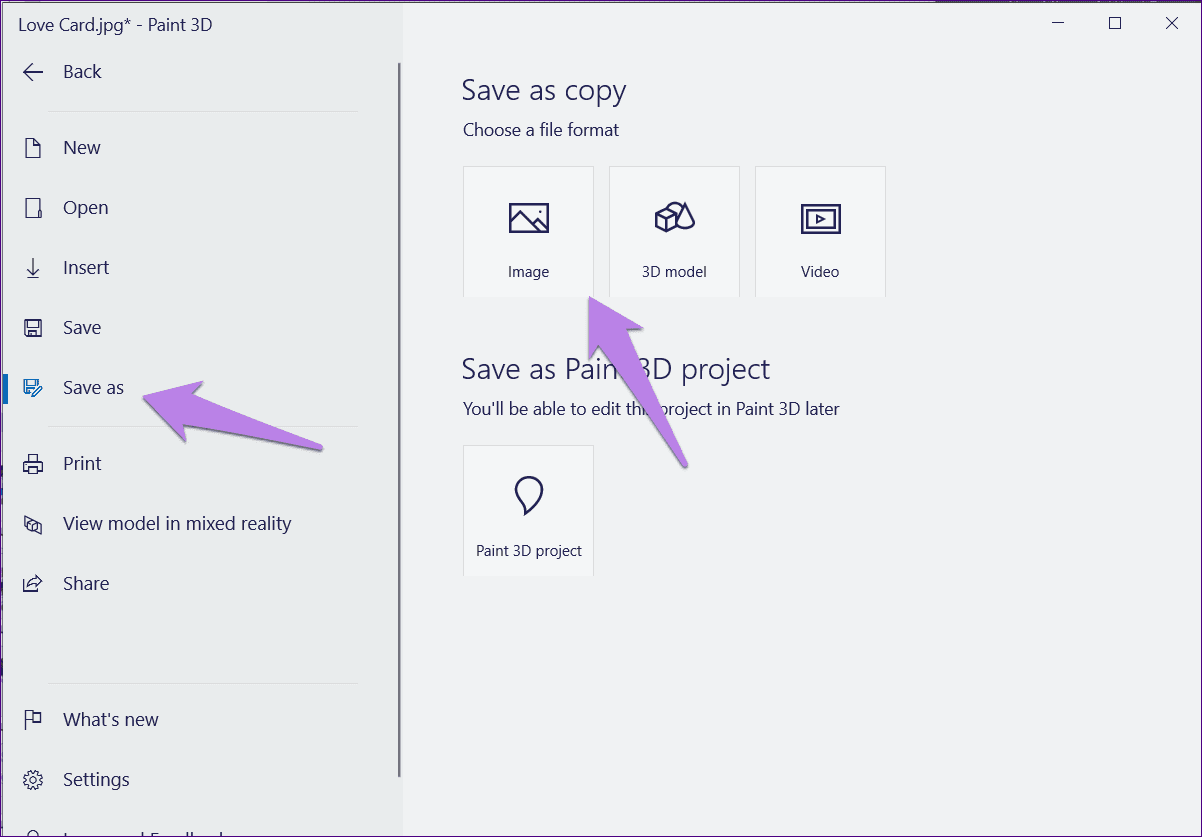
Stride 6: Under the Save as type drop-downwards box, select PNG.
Tip: PNG keeps the transparency of the image intact. Find out how it differs from JPG and other paradigm formats.
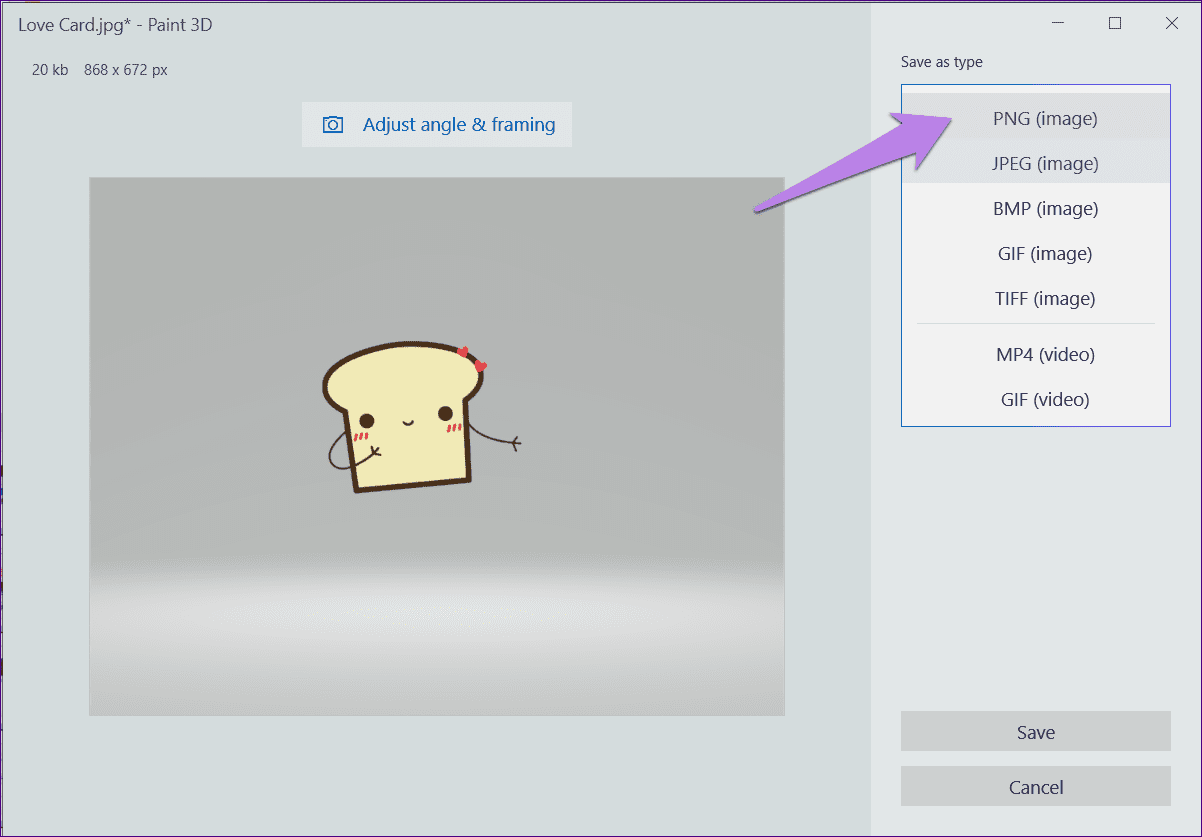
Step seven: Check the box next to Transparency. Enabling transparency is very important. Otherwise, your image will accept a background colour. Finally, click on Save.
Tip: Find out how to change the background colour of an image in Paint 3D.
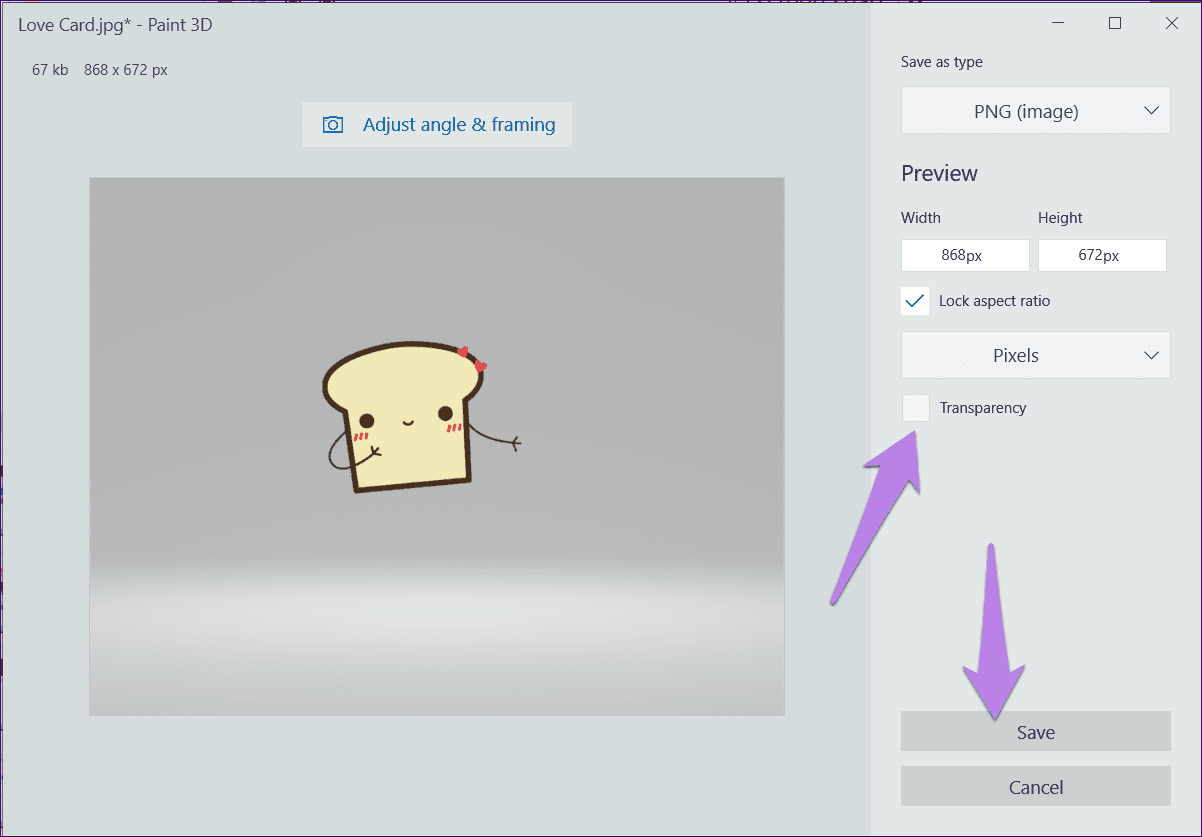
After saving, you can add together this image on top of any other picture, as you tin can meet in the beneath screenshot.
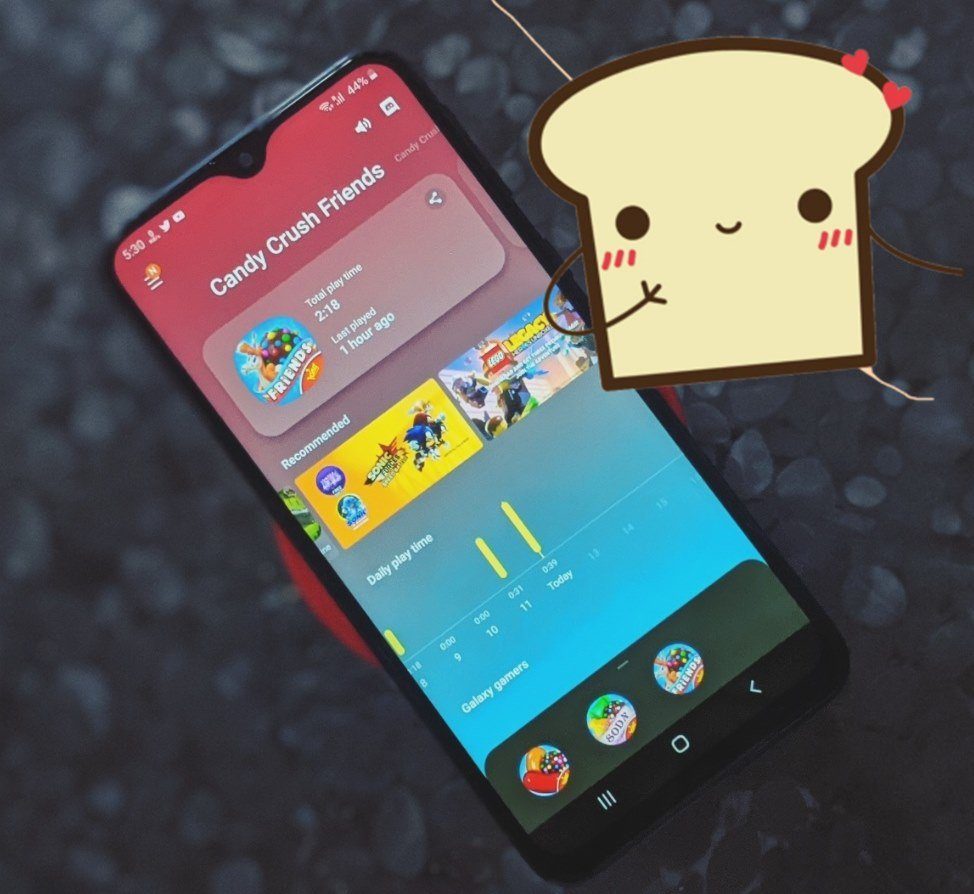
Method 2: Delete Background
Some other fashion is to delete the whole or a part of the background and then add transparency. Here are the steps.
Step one: Elevate the extracted image away from its original position. You lot can keep it on the groundwork prototype or outside of information technology.
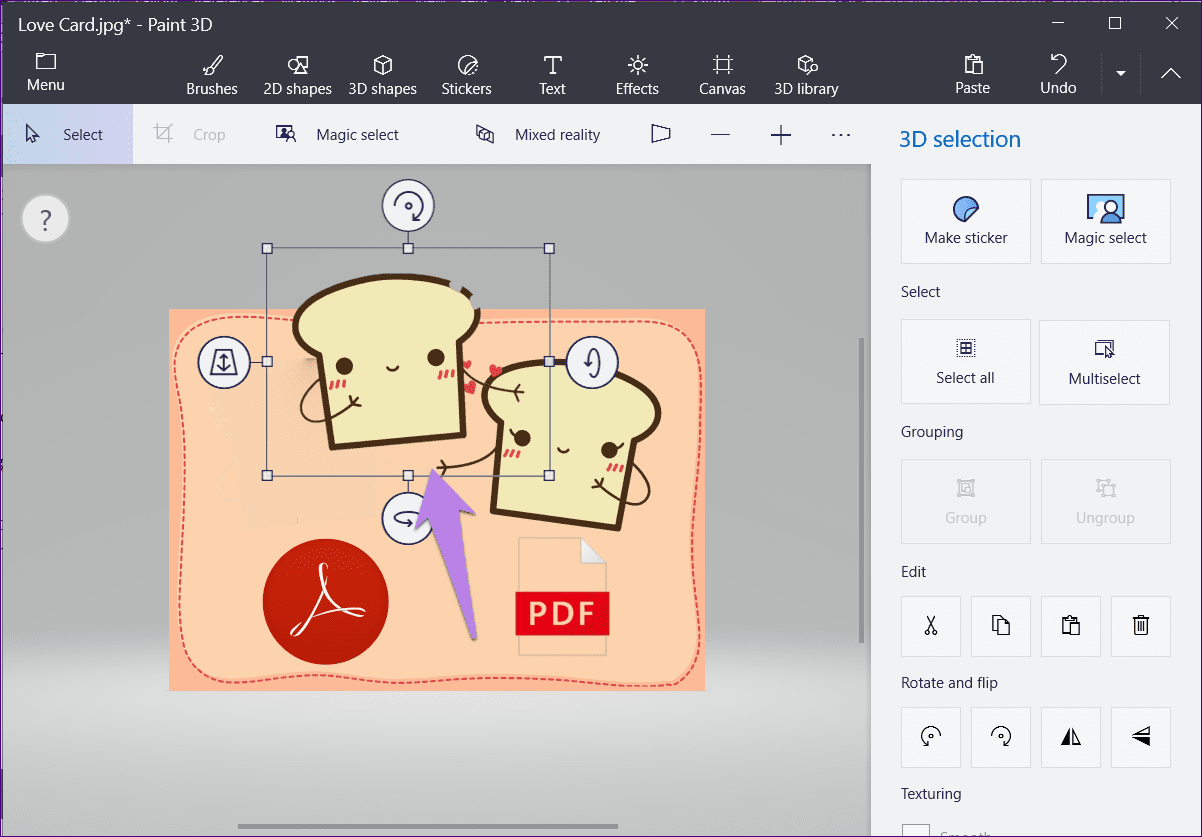
Footstep 2: Using the Select tool at the meridian, select the unabridged background.
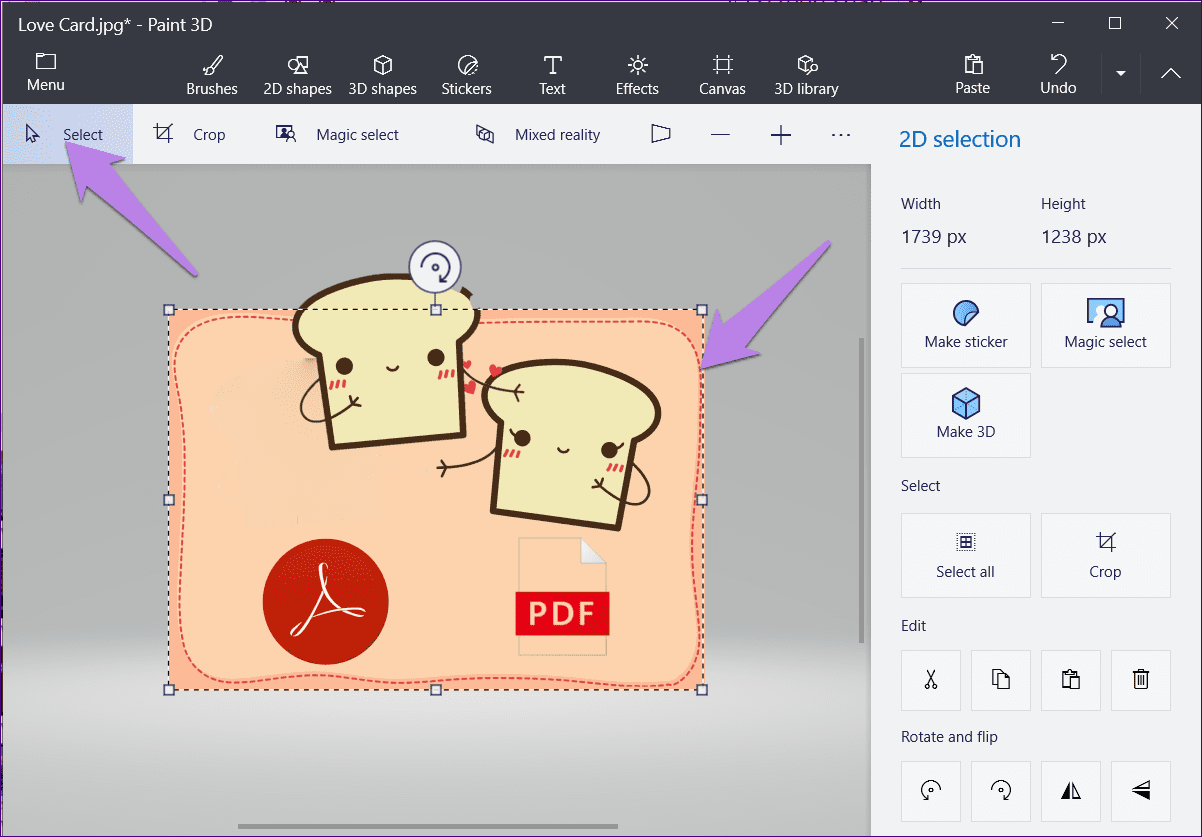
Step three: Press the Delete button on your keyboard. The background will turn white.
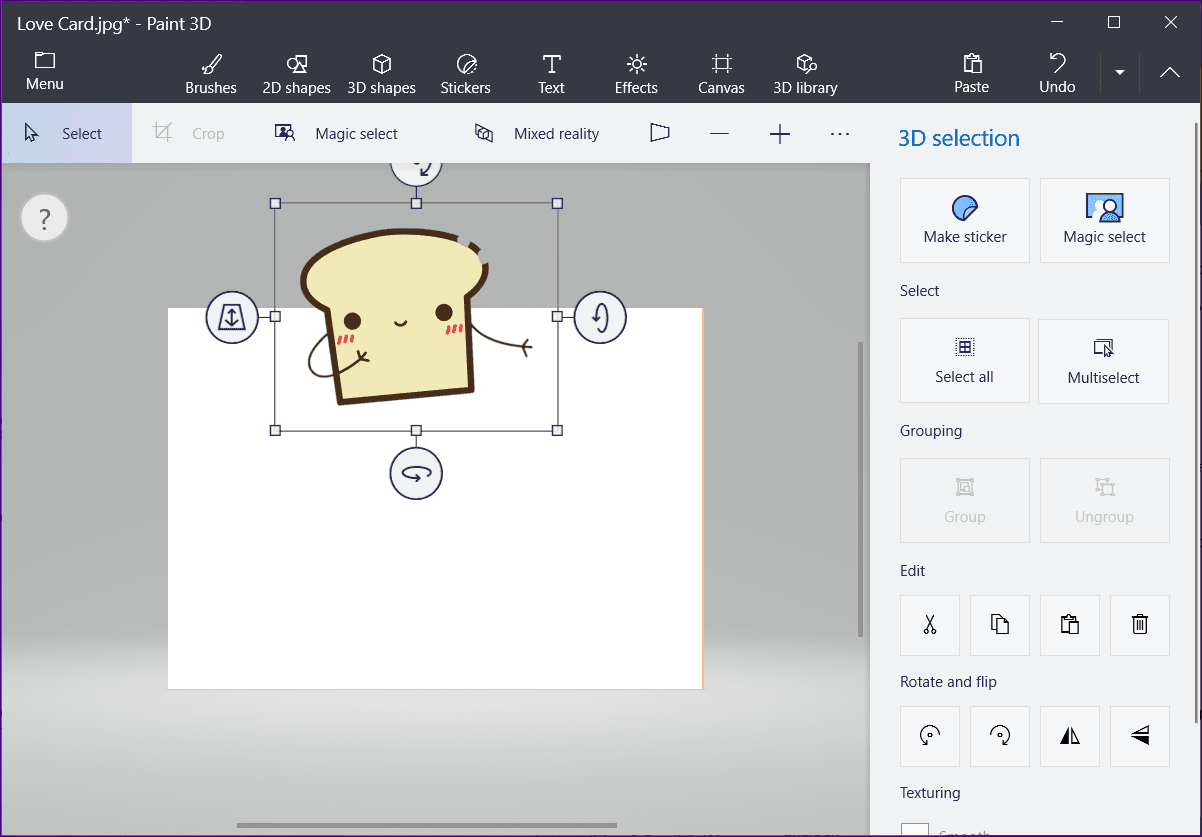
Step iv: Drag the extracted image inside the white area. Whatsoever portion exterior that white background will be cropped out.

Footstep five: At present, click on Menu at the peak as you did in the previous method. And then, choose Save as and choose Image.
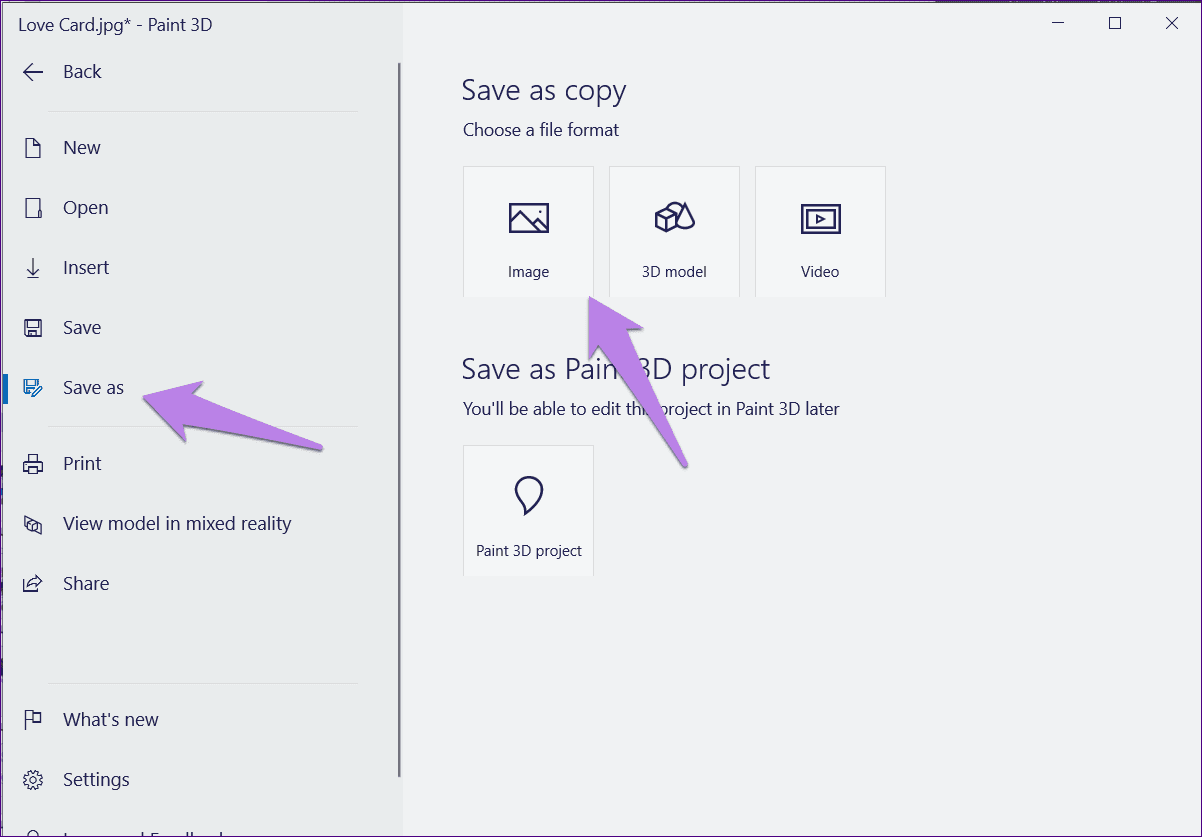
Step 6: From the drop-down box under Save as type, choose PNG. Also, check the box next to Transparency. Hit Save.

Method 3: Paste Image Direct on Another Image
In this method, nosotros will non be saving the extracted image from Magic Select. Instead, we will re-create and paste it on the paradigm where it's required.
Here are the steps:
Step i: Extract the part of the image using the Magic Select tool. So, right-click on the extracted portion and cull Copy from the menu.
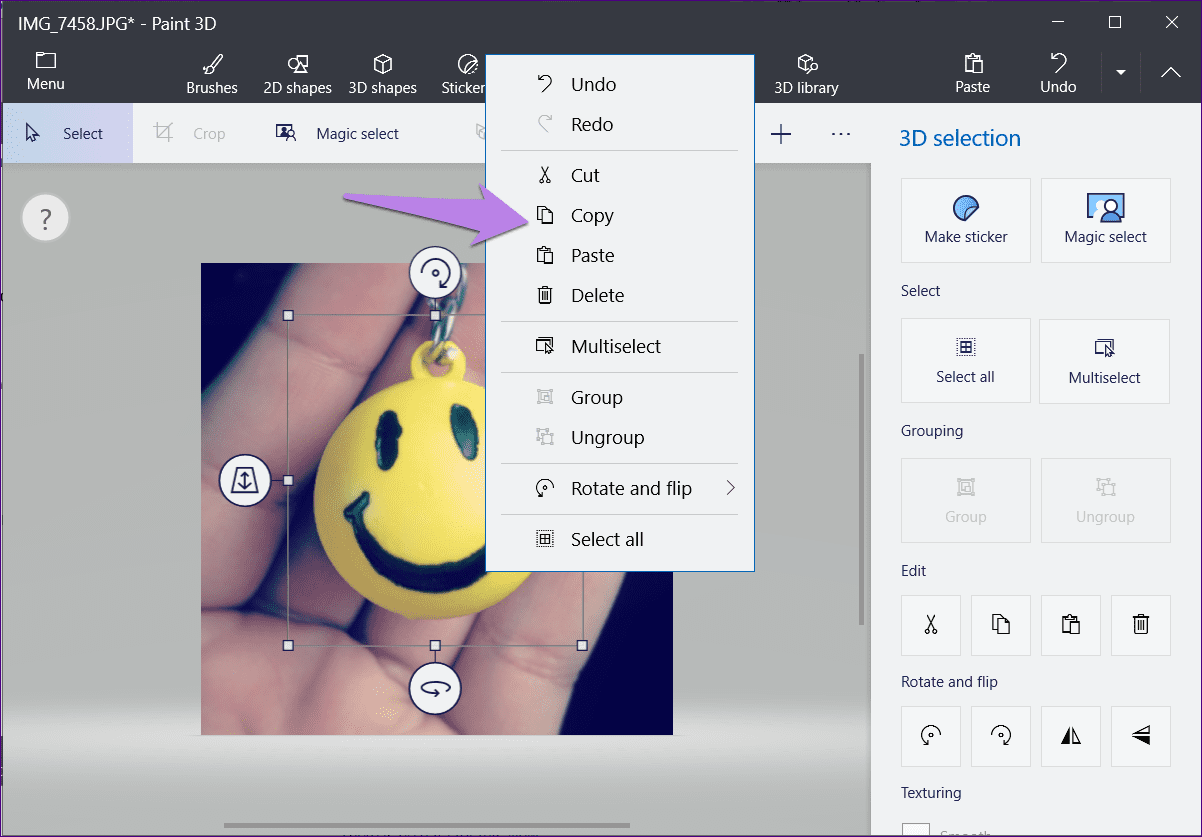
Step 2: Now, go to Bill of fare at the top and cull Open. Navigate and open the moving-picture show on which you want to paste the old image.
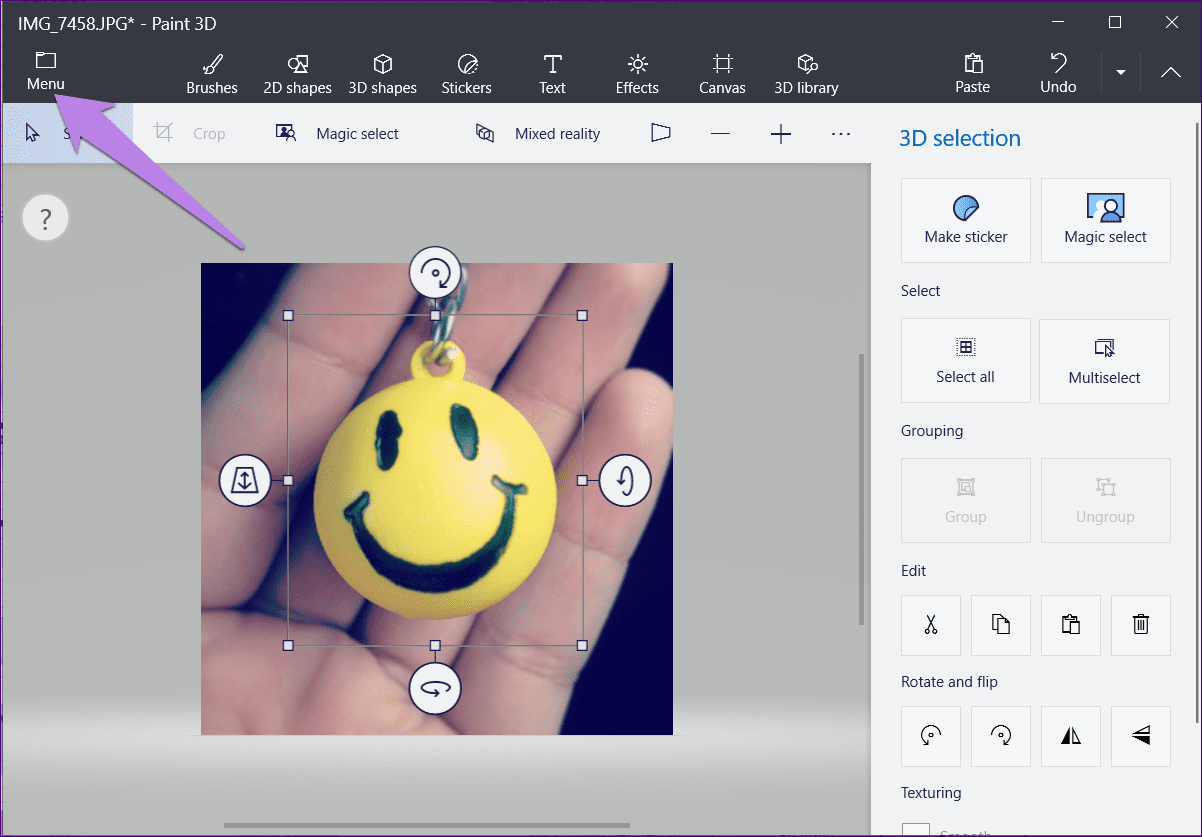
Step iii: When the epitome opens, right-click on information technology, and hit Paste. You tin even utilize the Ctrl + V keyboard shortcut.
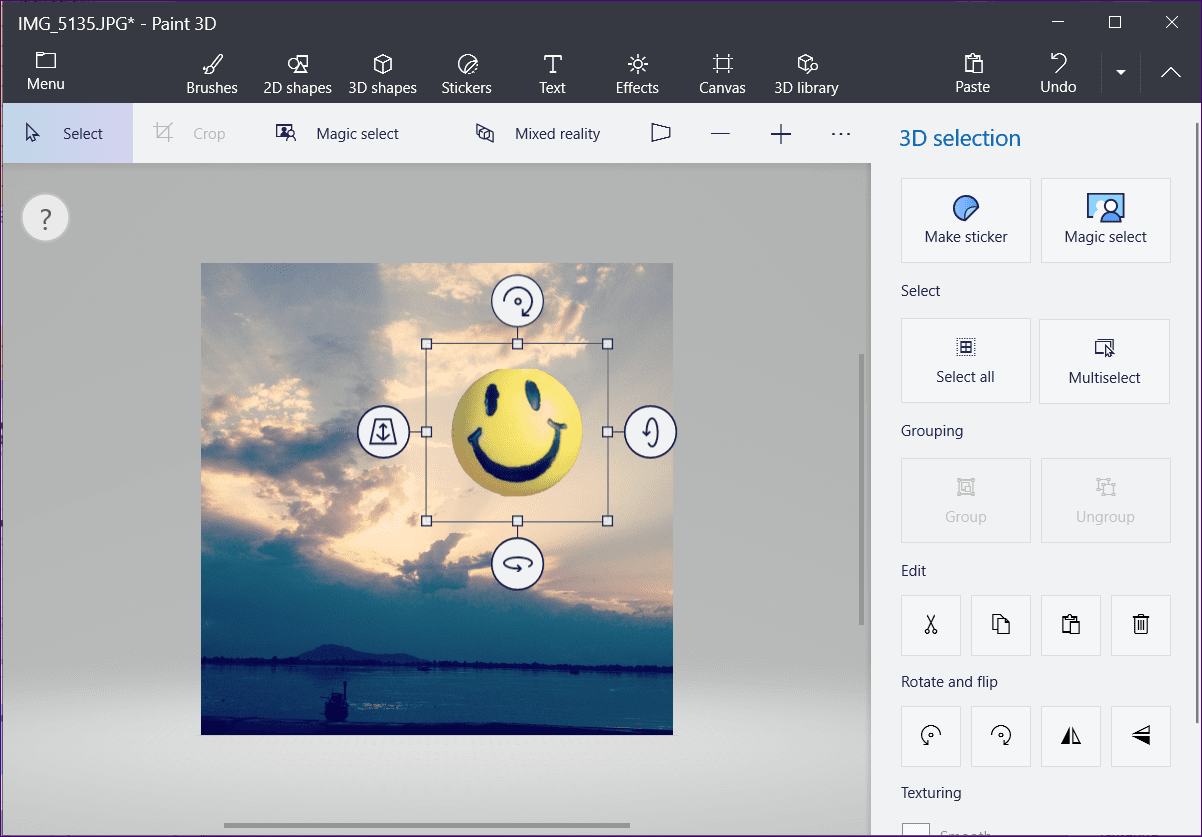
Stride four: Relieve the required paradigm normally every bit yous do using Bill of fare > Relieve equally.
Tip: Bank check our guide on how to merge two images in Paint 3D.
Method 4: Create a Sticker
Instead of copying and pasting the prototype, we will create a sticker from the image made out of Magic Select tool. Then, add it to the final photo.
Hither'due south how to go about it.
Pace 1: Using the Magic Select tool, select the office of the image.
Step 2: With the extracted prototype selected, click on Make sticker on the right side.
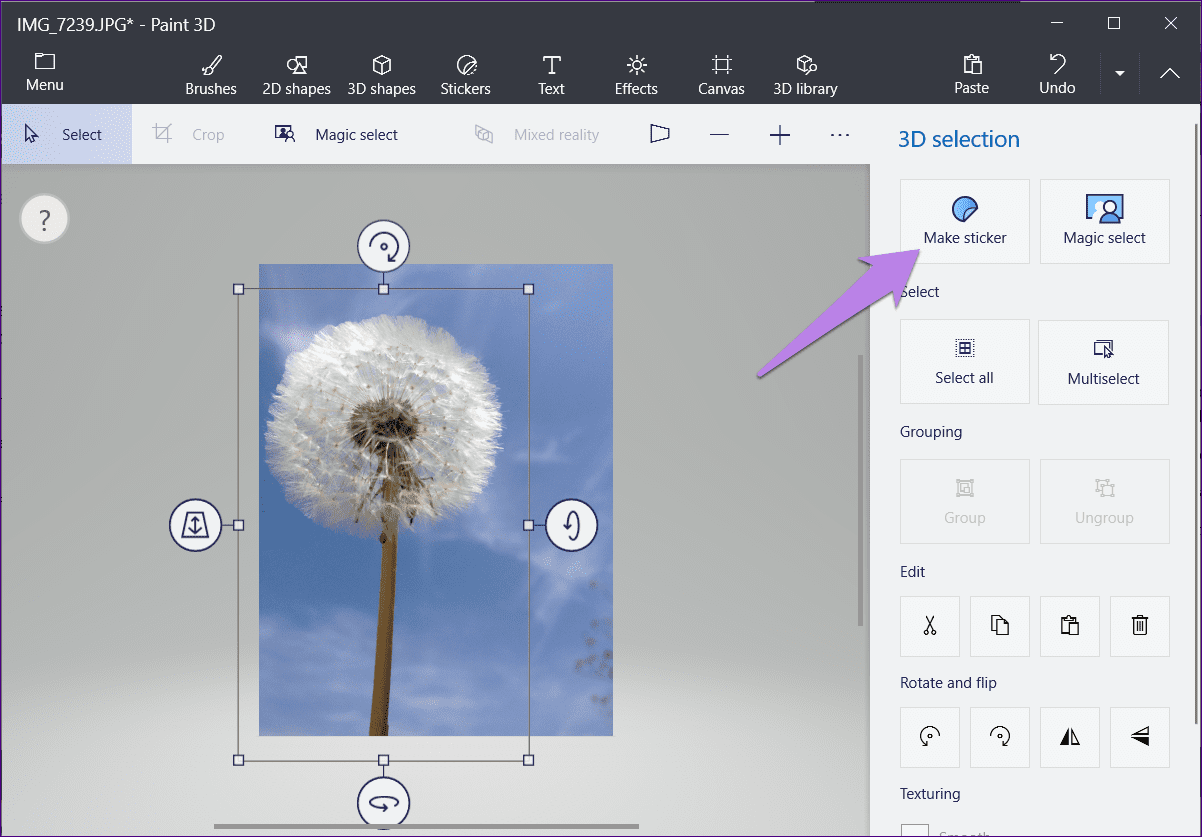
Pace 3: You will be asked to select the sticker opacity. Change it as per need.
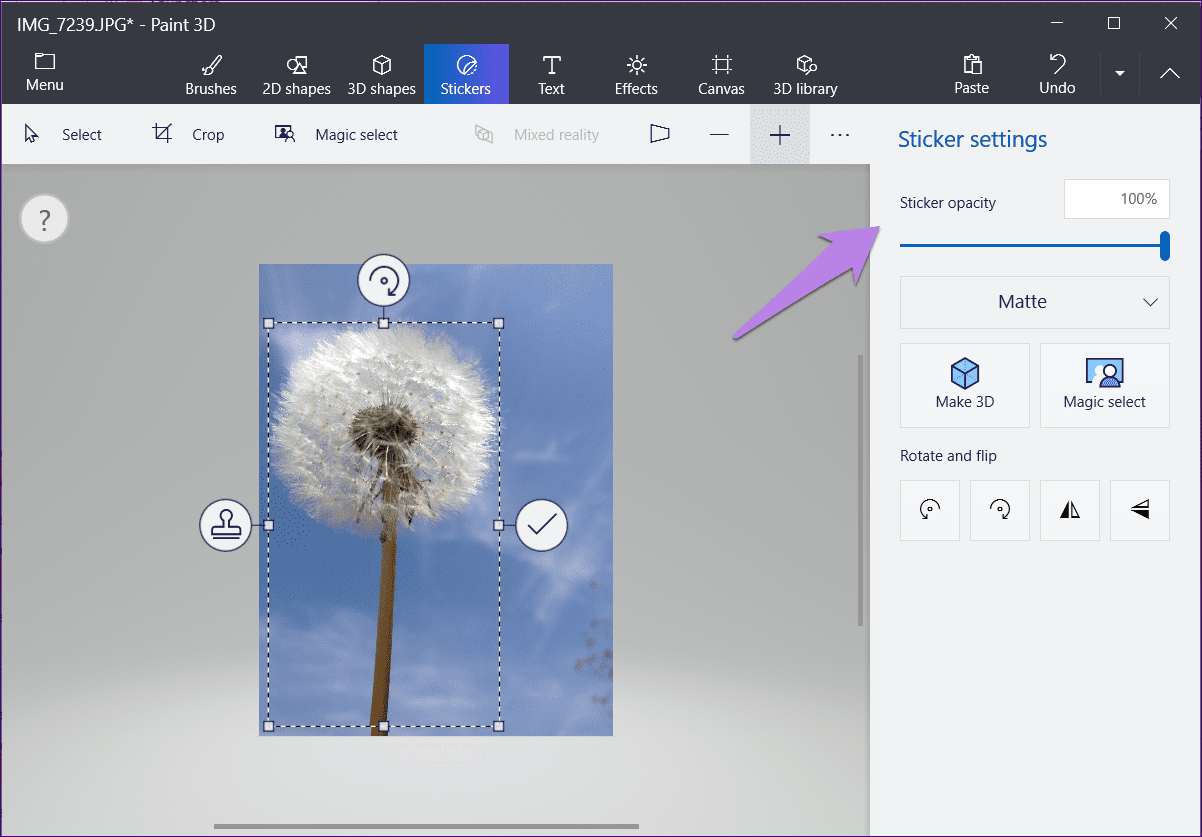
Step 4: Click anywhere on the paradigm to create a sticker. You will discover it inside the Stickers section.
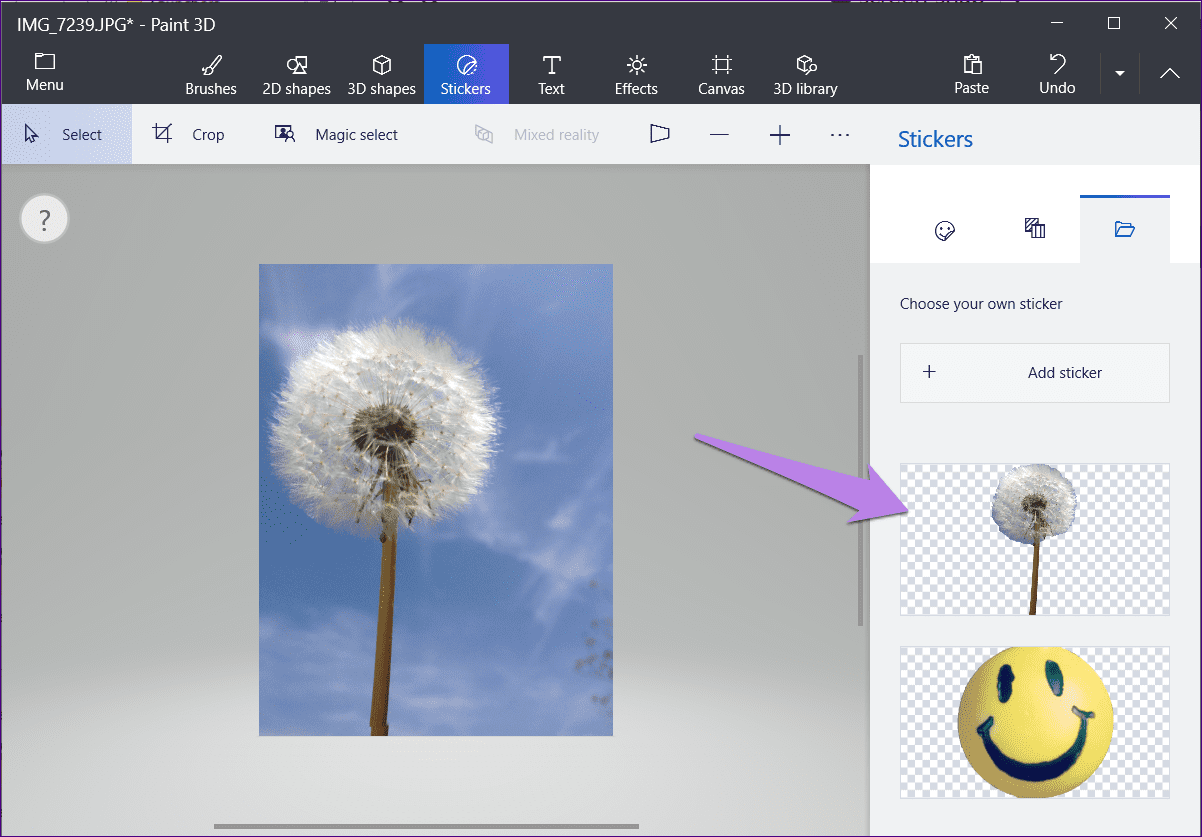
Step 5: Now in Paint 3D, open the paradigm on which you want to add together this sticker using Menu >Open.
Step 6: Click on the Stickers tab at the top and get to the Choose your own sticker option.

Footstep vii: Click on the sticker from the list to add it to a new photo. Finally, relieve the image.
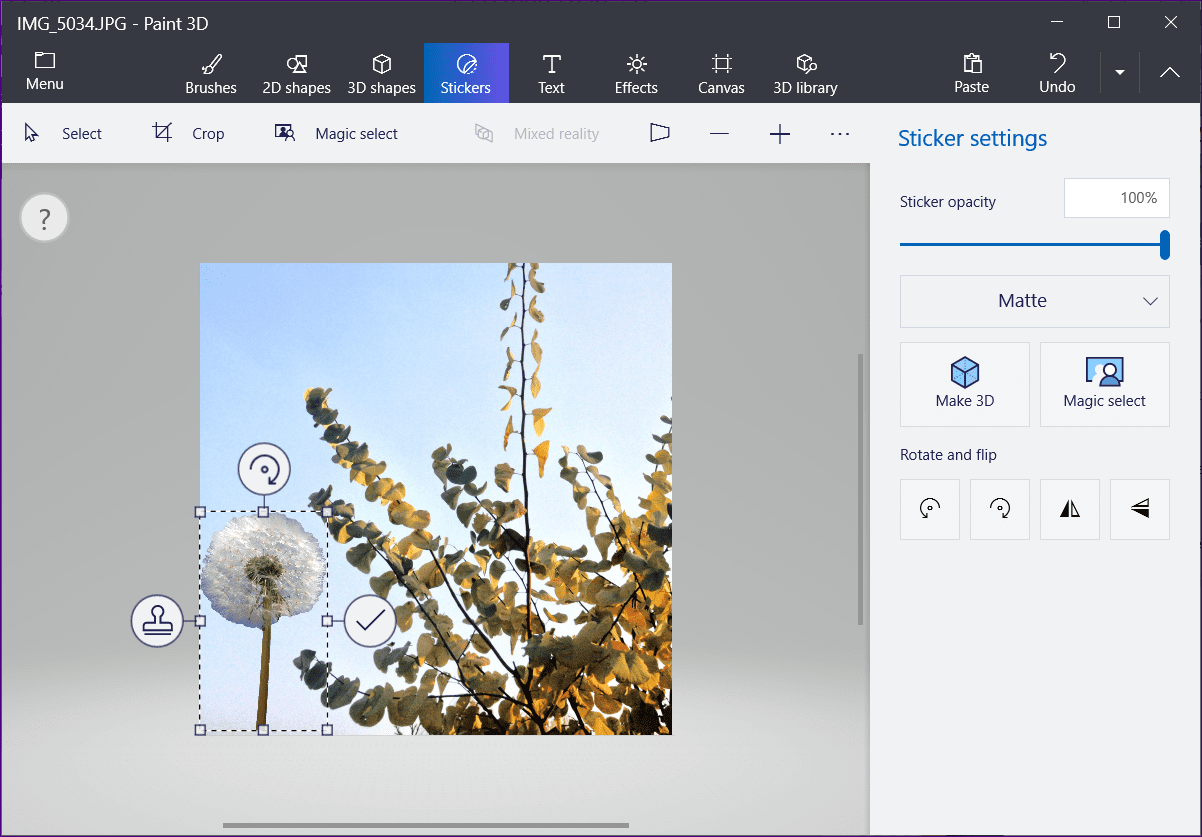
Tip: Observe out how to create your sticker packs for WhatsApp.
Tips for Better Results
Make certain you add transparency to your image while saving it. It is crucial. You tin can also change the size of the extracted image at any point using the selection boxes to accommodate your requirements. You tin even change the canvas size. Once you have mastered to extract image using Pigment 3D, you won't demand any third-party app to repeat the same thing for yous.
Next up: Pigment 3D doesn't offer a native feature to crop an image into a circle. Find out an alternate way to crop a photo in a circular shape in Paint 3D.
Source: https://www.guidingtech.com/save-image-magic-select-tool-paint-3d/
Posted by: mcghiealted1984.blogspot.com


0 Response to "How To Export A Png From Paint"
Post a Comment